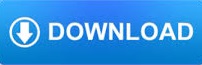

- TDS ENTRY IN TALLY ERP 9 WITH EXAMPLE PDF HOW TO
- TDS ENTRY IN TALLY ERP 9 WITH EXAMPLE PDF PDF
- TDS ENTRY IN TALLY ERP 9 WITH EXAMPLE PDF DOWNLOAD

What is the use of the ALT+F1 key in Tally? Because Tally ERP 9.0 comes with all short cut keys enabled. You don’t need to enable shortcut keys of the tally.
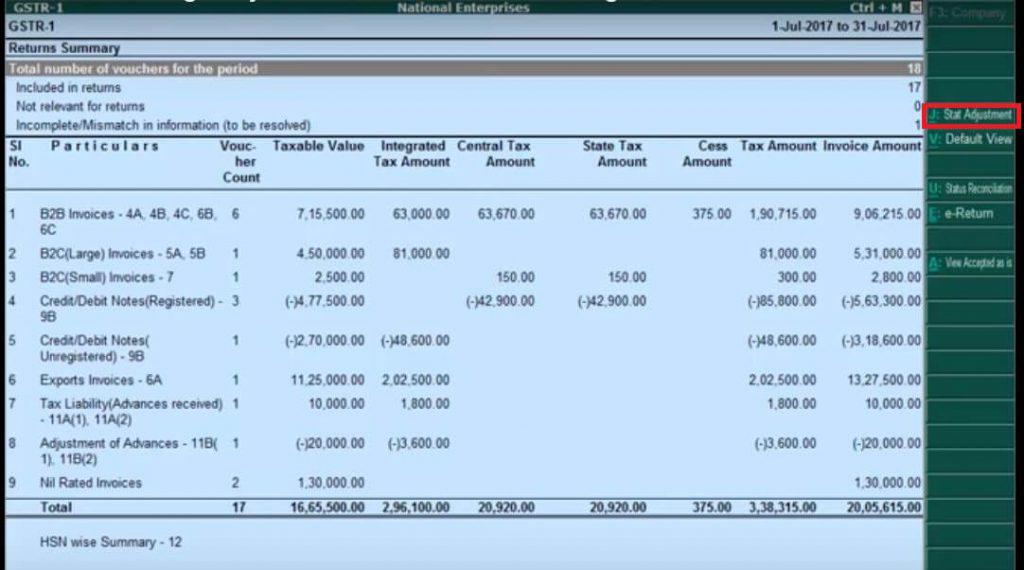
TDS ENTRY IN TALLY ERP 9 WITH EXAMPLE PDF HOW TO
How to enable shortcut keys in tally ERP 9.0? You can use the shortcut key by pressing a single key or with a combination of ALT/CTRL Key. You can use tally shortcut keys to navigate the particular screen by pressing shortcut keys from the keyboard.
TDS ENTRY IN TALLY ERP 9 WITH EXAMPLE PDF PDF
Tally Shortcut Keys List in PDF Format Tally Shortcut Keys FAQs What is the tally shortcut key? You only have to click on the Download button below to get access to see the tally shortcut key list in pdf. Here is the list of tally shortcut keys in PDF format to download for free.
TDS ENTRY IN TALLY ERP 9 WITH EXAMPLE PDF DOWNLOAD
Tally Shortcut Keys List Download in PDF Format
Alt + J: To make Statutory adjustment in the voucher. Alt + S: Opens Statutory payment Voucher. CTRL + A: To view the accepted voucher as it is. CTRL + E: Export the GST Return you select. Here are a few shortcuts for handling GST via tally. Tally ERP 9 is completely compatible with the most recent GST Compliance. ALT + E: Export the report in PDF, ASCII, Excel, HTML, and XML format. ALT + R: Hide/Remove the lines in the generated report. ALT + N: To view reports in the automatic column. You may also use keys to export your vouchers and reports from the tally to the excel and pdf format. You can use these tally shortcut keys to generate the accounting reports in the tally software. Shortcut Key to use at Report Screen of Tally ERP 9.0 CTRL + ALT + V: Paste the copied data field. CTRL + ALT + C: Copy the selected field. CTRL + V: Toggle between Invoice and Voucher mode. CTRL + A: It is used to Save or Accept the Entry Quickly. ALT + 2: Make a Duplicate Voucher from the Selected Voucher. ALT + D: To delete selected Master / Voucher. The ESC key is a multi-purpose key used in the tally ERP 9.0. ESC (Escape) is the first key on your keyboard. ESC shortcut key is also used to quit the current screen. Here’s a list of the shortcuts.ĮSC: You can use the Escape key to delete the typed field during the voucher entry. These shortcut keys will make your data entry work easy and fast. You can use these shortcuts on the voucher screen. ALT + J: To select Job work out order voucher. F12: Configure Tally setups for the Generating vouchers, Printing, Licensing, etc. CTRL + F10: To select Memorandum Voucher. 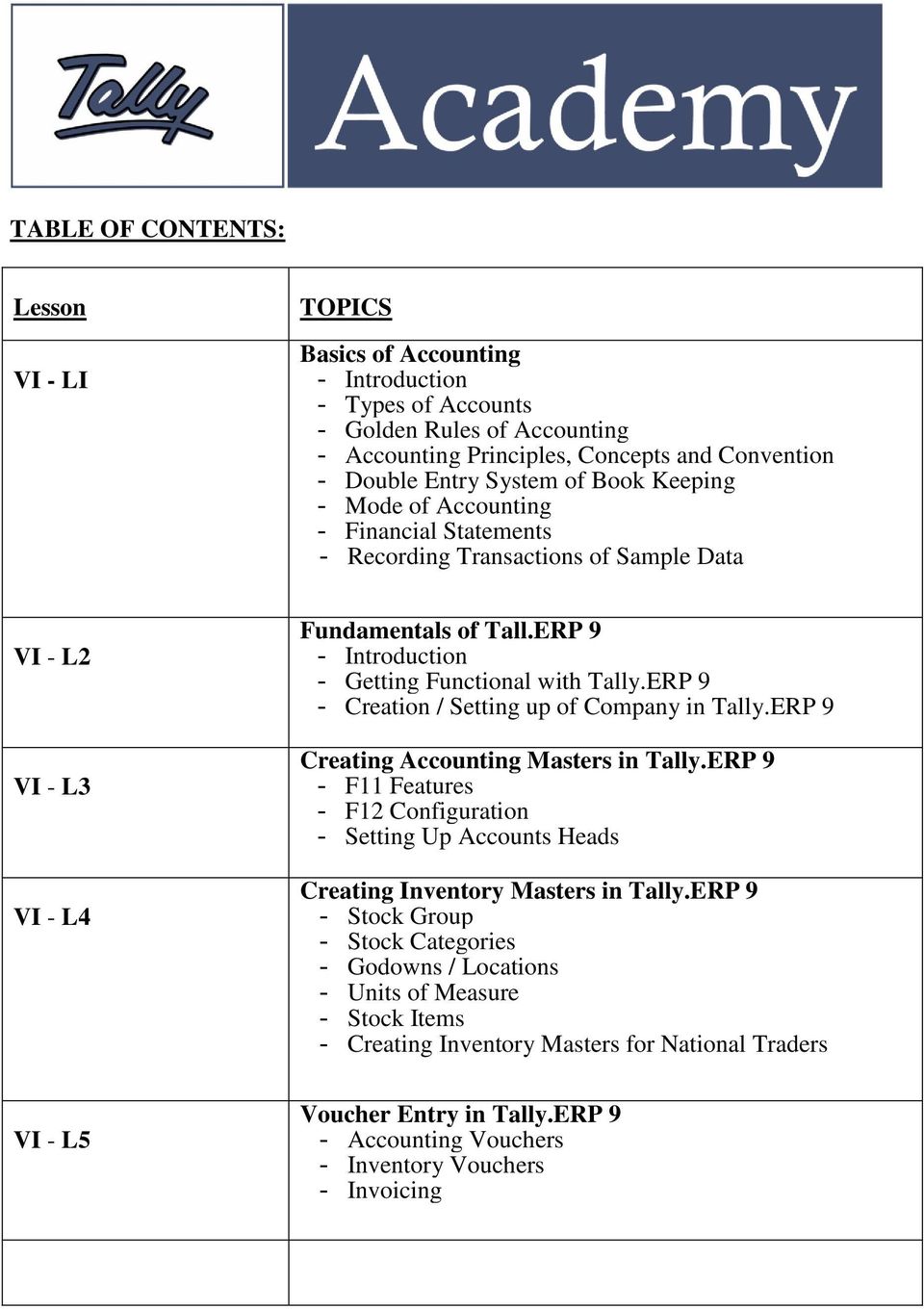
CTRL + F9: To go on Debit Note Voucher Screen. CTRL + F8: Go to the Credit Note voucher screen. CTRL + F4: To select Purchase Order Voucher. CTRL + F2: This key selects Sales Order Voucher. CTRL + F1: To enter the payroll voucher. You can use CTRL + F (function) keys from the Accounting or Inventory voucher Screen. For example, You should keep holding the CTRL key and F1 key at the same time to enter the payroll voucher. You don’t need to click the tab to reach the designated voucher. You will use the following keys to enter the required voucher entry screen in the tally ERP 9.0. Voucher Type includes payment voucher, receipt voucher, purchase voucher, and sales voucher. You may have seen in the menu that some of the letters are in a bold red colour. If you click the red letter, you will be taken to that menu.įor example, to generate a GST report, the shortcut key combination is as follows:ĭ > O > G from the GATEWAY OF TALLY, and you enter into the GST REPORT Menu. These are the most useful shortcut keys in tally ERP 9 for navigation. ALT+C: To Create a Master at Voucher Entry ScreenĬombination of Shortcut Keys in Tally Erp 9.
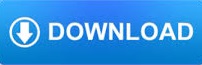
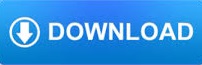


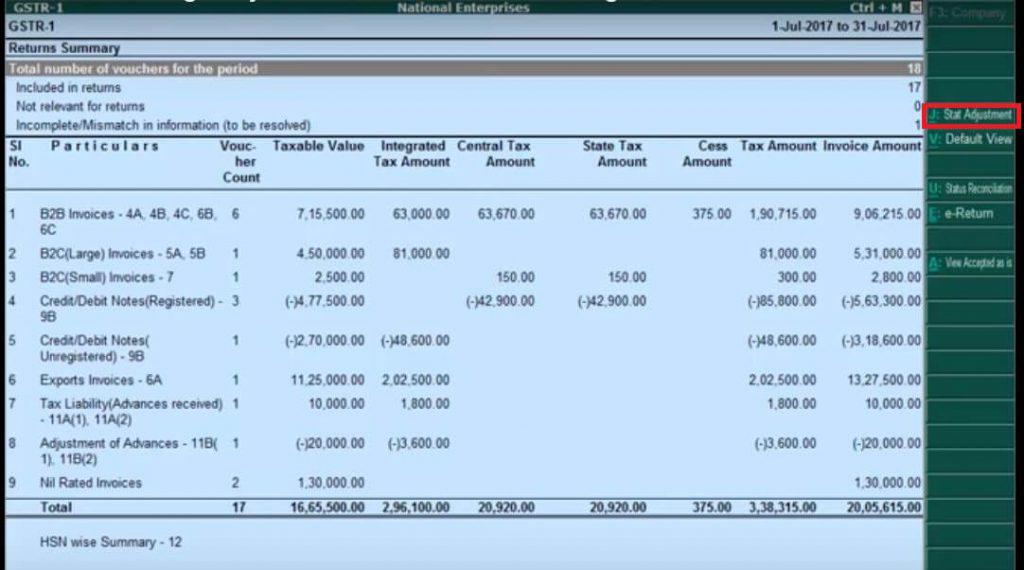
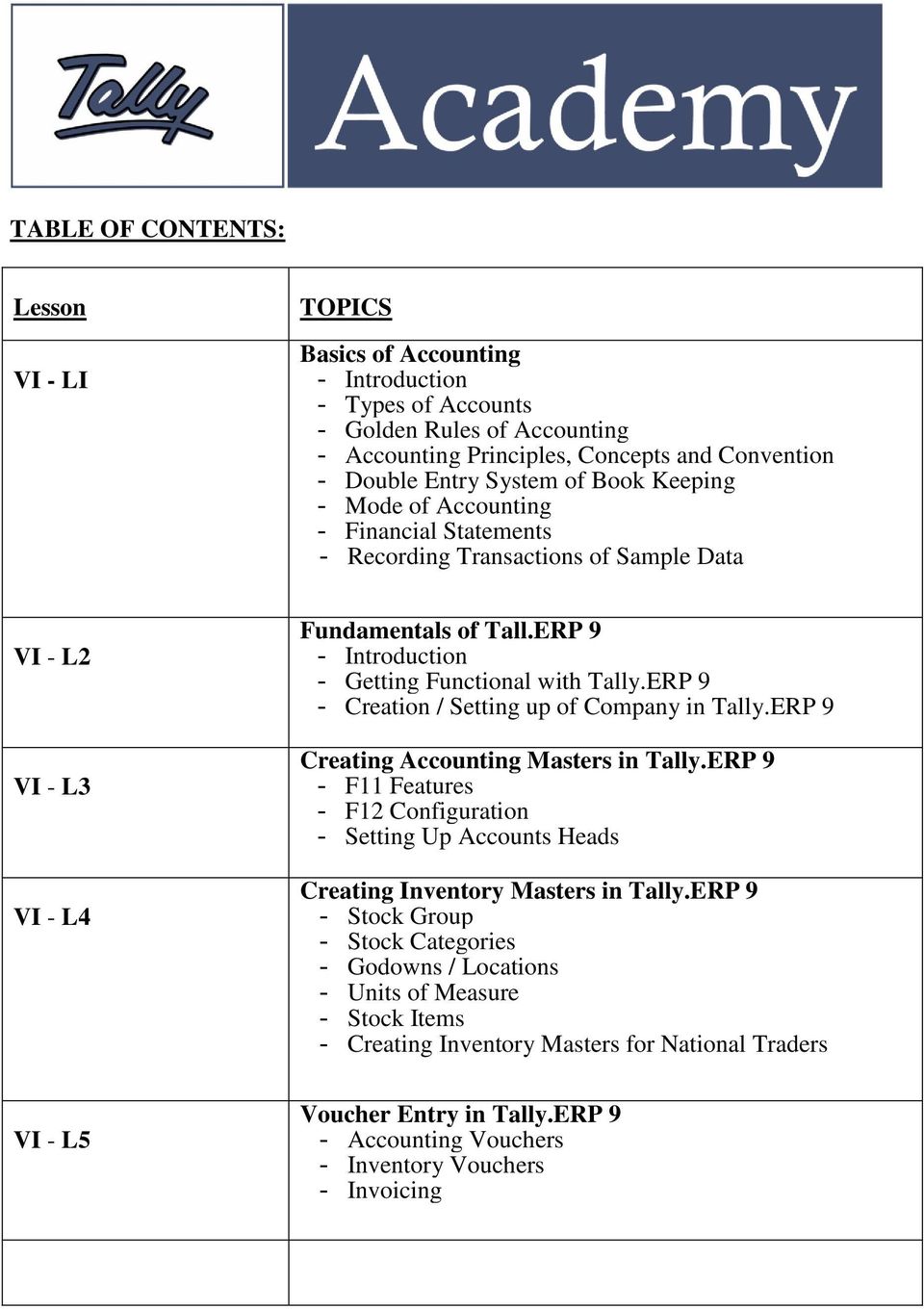
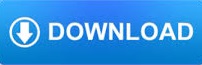

 0 kommentar(er)
0 kommentar(er)
