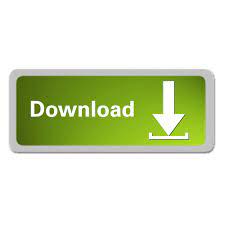

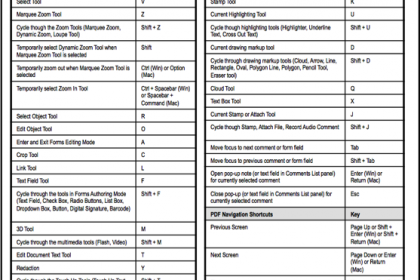
- #ADOBE PHOTOSHOP CC 2017 KEYBOARD SHORTCUTS PDF FULL#
- #ADOBE PHOTOSHOP CC 2017 KEYBOARD SHORTCUTS PDF FREE#
Not recommended practice in typical photo editing because you’ll lose layer information. Crtl + Shift + E (Merge Visible) - Merges all visible layers into one.If multiple layers are selected, only those will be merged. Ctrl + E (Merge Layers) - Merges selected layer with the layer directly below it.
#ADOBE PHOTOSHOP CC 2017 KEYBOARD SHORTCUTS PDF FREE#
Ctrl + T (Free Transform) - Brings up the free transform tool for resizing, rotating, and skewing the image using a dragable outline. Ctrl + A (Select All) - Creates a selection around the entire canvas. Adding Shift to this combo will ungroup layers when the grouped layer is selected. Ctrl + G (Group Layers) - This command groups selected layers in the layer tree. This also works with adjustment layers by automatically applying the selection to the mask. Side Note: When working with selections, they can be applied to a layer as a mask simply by adding a new layer mask using the little box-with-a-circle-inside icon at the bottom of the layer palette. Ctrl + D (Deselect) - After working with your selection, use this combo to discard it. Also a good tool when working with mask creation. Ctrl + I (Invert Selection) - Select the opposite of what is already selected. Ctrl + H (Hide Selection Lines) - When working with selections, use this command to hide the “marching ants” while keeping the selection. Also, use the Ctrl + Backspace to fill with background color and Alt + Backspace to fill with foreground color. Shift + Backspace (Fill Dialog) - Good time saver when working with masks. Caps Lock (Toggle Cross Hairs) - Switch between the standard tool icon and a set of precision cross hairs. If a selection is made, this command will only copy the selected area into the new layer. Ctrl + J (New Layer Via Copy) - Can be used to duplicate the active layer into a new layer. Using Ctrl + Click on a layer without a mask will select the non-transparent pixels in that layer. Useful if you want to duplicate a mask or it’s inverse. Ctrl + Click Mask (Load Mask As Selection) - Selects the white part of the mask (grays are partially selected). Useful if you have areas that need to be filled in or smoothed out. Alt + Click Mask (Toggle Mask Visibility) - Doing this will bring up the mask as a grayscale image so you can see what you’re working with. Disabling the mask allows you to check the results of your masking against the original. Shift + Click Mask (Enable/Disable Layer Mask) - When working with masks it’s typically done in small increments. Get rid of the Alt key to bring up the new layer dialog for more options. Ctrl + Alt + Shift + N (New Layer No Dialog) - Quickly insert a new empty layer on top of the active layer. Also use Ctrl + Alt + Shift + S to bring up the save for web dialog. Ctrl + S (Save) - You should get in the habit of just hitting this combo on impulse about every 5 to 10 minutes. Ctrl + Alt + Z (Step Back) - Ctrl + Z is OK if you catch a mistake immediately after it happens, but this command will continue to march its way up the history tree. Alt + Mouse Scroll (Zoom In/Out) - Fastest way to zoom - scroll up to zoom in, and scroll down to zoom out. Ctrl + ‘+’/’-‘ (Zoom In/Out) - Quickly zoom in or out without changing your current tool. D (Default Colors) - Reset your foreground and background colors to black and white, respectively. X (Switch Colors) - Swap your foreground and background colors. Works great when used in conjunction with Tab to hide toolbars - maximum working space, no distractions. #ADOBE PHOTOSHOP CC 2017 KEYBOARD SHORTCUTS PDF FULL#
F (Cycle Screen Modes) - Switch between normal screen, full screen with task bar without title bar, and full screen with black background.Also, use the Ctrl modifier to zoom in, and the Alt modifier to zoom out. SPACEBAR (Temporary Hand Tool) - Hold down the spacebar to temporarily bring up the hand tool so you can move around while doing those zoomed-in edits. In the last post, apparently I left out THE most useful shortcut in Photoshop. So to start things off, I’m admitting defeat. Again, I’m using the commands for Photoshop CS3 running on Windows, but most of these should also work with Photoshop CS2 and some versions lower.
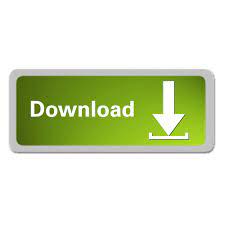
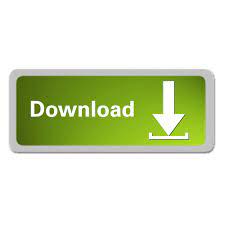

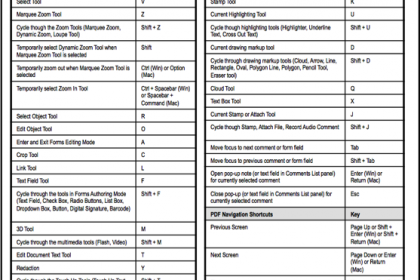
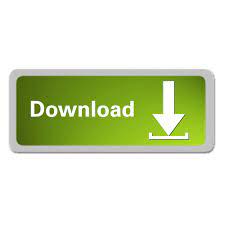

 0 kommentar(er)
0 kommentar(er)
